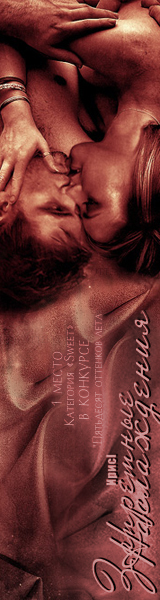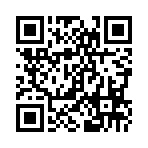| Top Latest News |
|---|
 Новые фото Роберта Паттинсона и Кристен Стюарт Новые фото Роберта Паттинсона и Кристен Стюарт
 Роберт Паттинсон на турнире по конному поло 5 октября Роберт Паттинсон на турнире по конному поло 5 октября
 Новый трейлер фильма «Носферату» Роберта Эггерса с Биллом Скарсгардом, Лили-Роуз Депп, Николасом Холтом, Уиллемом Дефо и другими Новый трейлер фильма «Носферату» Роберта Эггерса с Биллом Скарсгардом, Лили-Роуз Депп, Николасом Холтом, Уиллемом Дефо и другими
 Новый трейлер фильма «Женщина часа», режиссёрского дебюта Анны Кендрик Новый трейлер фильма «Женщина часа», режиссёрского дебюта Анны Кендрик
 Брэд Питт садится за руль гоночного болида в драйвовом трейлере экшена «Ф1» и делает это под We Will Rock You Брэд Питт садится за руль гоночного болида в драйвовом трейлере экшена «Ф1» и делает это под We Will Rock You
 Нам нужна ваша помощь Нам нужна ваша помощь
 Новые фото Джексона Рэтбоуна, Эшли Грин, Келлана Латса и Никки Рид Новые фото Джексона Рэтбоуна, Эшли Грин, Келлана Латса и Никки Рид
 Дакота Джонсон на кинофестивале Tribeca Film Festival Дакота Джонсон на кинофестивале Tribeca Film Festival
 Вспоминая Канны Вспоминая Канны
 Трейлер фильма «Пять фунтов искупления» с Люком Эвансом Трейлер фильма «Пять фунтов искупления» с Люком Эвансом
 Джейми Дорнан в фотосессии для издания Arena Homme + Джейми Дорнан в фотосессии для издания Arena Homme +
 Дакота Джонсон на съёмках своего нового фильма в Нью-Йорке Дакота Джонсон на съёмках своего нового фильма в Нью-Йорке
 Кристен Стюарт в фотосессии для Porter Magazine Кристен Стюарт в фотосессии для Porter Magazine
 С Днём рождения, Роберт Паттинсон! С Днём рождения, Роберт Паттинсон!
 С Днем Великой Победы! С Днем Великой Победы!
 Наоми Уоттс, Джейми Дорнан, Рита Ора, Гвендолин Кристи и Лили Джеймс на ежегодном мероприятии Met Gala Наоми Уоттс, Джейми Дорнан, Рита Ора, Гвендолин Кристи и Лили Джеймс на ежегодном мероприятии Met Gala
 Кристен Стюарт и Оскар Айзек сыграют в триллере о вампирах «Плоть богов» Кристен Стюарт и Оскар Айзек сыграют в триллере о вампирах «Плоть богов»
 Кейт Уинслет запечатлевает ужасы войны на фотоплёнку в трейлере фильма «Ли» Кейт Уинслет запечатлевает ужасы войны на фотоплёнку в трейлере фильма «Ли»
 Это девочка! Это девочка!
 С днем рождения, Кристен Стюарт! С днем рождения, Кристен Стюарт!
 Новые фото Роберта Паттинсона Новые фото Роберта Паттинсона
 Скорбим Скорбим
 Отменённый сериал «Сквозь снег» всё-таки получит финальный сезон Отменённый сериал «Сквозь снег» всё-таки получит финальный сезон
 Зои Кравиц на церемонии открытия именной звезды своего отца Ленни Кравица на Аллее славы в Голливуде Зои Кравиц на церемонии открытия именной звезды своего отца Ленни Кравица на Аллее славы в Голливуде
 Трейлер фильма «Ворон» Трейлер фильма «Ворон»
 Кристен Стюарт в Нью-Йорке Кристен Стюарт в Нью-Йорке
 96-ая церемония вручения наград Американской киноакадемии. Фото Дженнифер Лоуренс, Джеффри Райта, Майлза Теллера, Дайан Крюгер и др. 96-ая церемония вручения наград Американской киноакадемии. Фото Дженнифер Лоуренс, Джеффри Райта, Майлза Теллера, Дайан Крюгер и др.
 «Оскар-2024»: что выберет Академия, и что выбирает Станислав Зельвенский? «Оскар-2024»: что выберет Академия, и что выбирает Станислав Зельвенский?
 Главные неудачники «Оскара-2024»: 12 отличных фильмов, которые не получили ни одной номинации Главные неудачники «Оскара-2024»: 12 отличных фильмов, которые не получили ни одной номинации
 Премьера фильма «Любовь истекает кровью» в Лос-Анджелесе Премьера фильма «Любовь истекает кровью» в Лос-Анджелесе
 Новые фото Роберта Паттинсона, Кристен Стюарт, Никки Рид, Келлана Латса, Джексона Рэтбоуна, Эшли Грин, Тейлора Лотнера и Дакоты Фаннинг Новые фото Роберта Паттинсона, Кристен Стюарт, Никки Рид, Келлана Латса, Джексона Рэтбоуна, Эшли Грин, Тейлора Лотнера и Дакоты Фаннинг
 Брутальный Остин Батлер разрывается между Джоди Комер и Томом Харди в трейлере «Байкеров» Брутальный Остин Батлер разрывается между Джоди Комер и Томом Харди в трейлере «Байкеров»
 Дакота Фаннинг оказывается под невидимым взглядом в трейлере хоррора «Наблюдатели» Дакота Фаннинг оказывается под невидимым взглядом в трейлере хоррора «Наблюдатели»
 Четвёртый сезон «Настоящего детектива»: наши за и против «Страны ночи» Четвёртый сезон «Настоящего детектива»: наши за и против «Страны ночи»
 Все сезоны «Настоящего детектива» — от худшего к лучшему Все сезоны «Настоящего детектива» — от худшего к лучшему
 Билл Скарсгард устраивает кровавую расправу в трейлере боевика «Пацан против всех» Билл Скарсгард устраивает кровавую расправу в трейлере боевика «Пацан против всех»
 Тео Джеймс управляет криминальной империей в трейлере сериала «Джентльмены» Тео Джеймс управляет криминальной империей в трейлере сериала «Джентльмены»
 Трейлер киноадаптации игры Borderlands с Кейт Бланшетт Трейлер киноадаптации игры Borderlands с Кейт Бланшетт
 Роберт Паттинсон и модель Лана Закоцела на съёмках новой рекламной кампании для модного дома Dior 21 и 22 февраля Роберт Паттинсон и модель Лана Закоцела на съёмках новой рекламной кампании для модного дома Dior 21 и 22 февраля
 Кристен Стюарт раскритиковала фильмы про сильных женщин Кристен Стюарт раскритиковала фильмы про сильных женщин
 Кристен Стюарт раскрыла секрет первой части франшизы «Сумерки» Кристен Стюарт раскрыла секрет первой части франшизы «Сумерки»
 «Американское чтиво»: когда твоя книга недостаточно «чёрная» «Американское чтиво»: когда твоя книга недостаточно «чёрная»
 «Носферату»: почему Роберт Эггерс — идеальный постановщик, и что известно о проекте, в котором должен был играть Гарри Стайлс «Носферату»: почему Роберт Эггерс — идеальный постановщик, и что известно о проекте, в котором должен был играть Гарри Стайлс
 «Аргайл: Супершпион». Мэттью Вон проваливает новую миссию «Аргайл: Супершпион». Мэттью Вон проваливает новую миссию
 Кристен Стюарт на кинофестивале в Берлине Кристен Стюарт на кинофестивале в Берлине
 Ни целостности, ни веселья: критики разгромили «Мадам Паутину» Ни целостности, ни веселья: критики разгромили «Мадам Паутину»
 Дакота Джонсон в самом голом платье Голливуда затмила всех звёзд на премьере фильма «Мадам Паутина» Дакота Джонсон в самом голом платье Голливуда затмила всех звёзд на премьере фильма «Мадам Паутина»
 Дакота Джонсон, Крис Эванс и Педро Паскаль могут сыграть в новой картине Селин Сон Дакота Джонсон, Крис Эванс и Педро Паскаль могут сыграть в новой картине Селин Сон
 Простая девушка попадает на съёмки кино в трейлере фильма «Долгожданный рассвет» Простая девушка попадает на съёмки кино в трейлере фильма «Долгожданный рассвет»
 Канцлер Кейт Уинслет угрожает своим врагам в трейлере мини-сериала «Режим» Канцлер Кейт Уинслет угрожает своим врагам в трейлере мини-сериала «Режим»
 Новые фото Дакоты Джонсон Новые фото Дакоты Джонсон
 Новые фото Лили Джеймс Новые фото Лили Джеймс
 Котик не спас: критики прохладно приняли фильм Мэттью Вона «Аргайл: Супершпион» Котик не спас: критики прохладно приняли фильм Мэттью Вона «Аргайл: Супершпион»
 Гражданская война охватывает США в трейлере фильма «Падение империи» Гражданская война охватывает США в трейлере фильма «Падение империи»
 «Оскар-2024»: все номинанты «Оскар-2024»: все номинанты
 Кристен Стюарт на кинофестивале Сандэнс 20 января Кристен Стюарт на кинофестивале Сандэнс 20 января
 Вуди Харрельсон помогает Нико Паркер пережить горе в трейлере драмеди «Солнечное побережье» Вуди Харрельсон помогает Нико Паркер пережить горе в трейлере драмеди «Солнечное побережье»
 Кристен Стюарт на кинофестивале Сандэнс 18 и 19 января Кристен Стюарт на кинофестивале Сандэнс 18 и 19 января
 «Настоящий детектив: Ночная страна» — северная мистика или антикапиталистический процедурал? «Настоящий детектив: Ночная страна» — северная мистика или антикапиталистический процедурал?
 «Общество снега»: кино о голодающих в Андах регбистах, которое претендует на «Оскар» «Общество снега»: кино о голодающих в Андах регбистах, которое претендует на «Оскар»
 «Стальная хватка»: cлишком образцовая трагикомедия про братьев-рестлеров «Стальная хватка»: cлишком образцовая трагикомедия про братьев-рестлеров
 Трейлер сериала «Джентльмены» с Тео Джеймсом Трейлер сериала «Джентльмены» с Тео Джеймсом
 В разработку запущен «Топ Ган 3» с Томом Крузом В разработку запущен «Топ Ган 3» с Томом Крузом
 Стопроцентный Джейсон Стэйтем: появились отзывы о боевике «Пчеловод» Стопроцентный Джейсон Стэйтем: появились отзывы о боевике «Пчеловод»
 Журналист Энсел Элгорт раскрывает криминальный заговор в трейлере второго сезона «Полиции Токио» Журналист Энсел Элгорт раскрывает криминальный заговор в трейлере второго сезона «Полиции Токио»
 Что смотреть в новом году: 22 самых ожидаемых фильма 2024 Что смотреть в новом году: 22 самых ожидаемых фильма 2024
 Победители «Золотого глобуса — 2024». Триумф «Медведя» и «Оппенгеймера» Победители «Золотого глобуса — 2024». Триумф «Медведя» и «Оппенгеймера»
 Лучший сезон со времён первого: появились отзывы о четвёртой части «Настоящего детектива» Лучший сезон со времён первого: появились отзывы о четвёртой части «Настоящего детектива»
 Трумен Капоте предаёт своих подруг в трейлере второго сезона антологии «Вражда» Трумен Капоте предаёт своих подруг в трейлере второго сезона антологии «Вражда»
 Что смотреть в 2024 году: 50 самых ожидаемых фильмов Что смотреть в 2024 году: 50 самых ожидаемых фильмов
 Инсайдер назвал окно съёмок сиквела «Бэтмена» Мэтта Ривза с Робертом Паттинсоном Инсайдер назвал окно съёмок сиквела «Бэтмена» Мэтта Ривза с Робертом Паттинсоном
 От «Оппенгеймера» до «Оставленных»: лучшие фильмы 2023 года От «Оппенгеймера» до «Оставленных»: лучшие фильмы 2023 года
 Наоми Уоттс, Деми Мур и Хлоя Севиньи очаровывают в вечерних платьях в тизере новой части «Вражды» Наоми Уоттс, Деми Мур и Хлоя Севиньи очаровывают в вечерних платьях в тизере новой части «Вражды»
 Эмигрировавшая в Гонконг Николь Кидман переживает драму в трейлере сериала «Экспаты» Эмигрировавшая в Гонконг Николь Кидман переживает драму в трейлере сериала «Экспаты»
 Трейлер сериала «Режим» с Кейт Уинслет в главной роли Трейлер сериала «Режим» с Кейт Уинслет в главной роли
 «Корона»: как завершился сериал про королевскую семью и каким мы запомним самый амбициозный проект Netflix «Корона»: как завершился сериал про королевскую семью и каким мы запомним самый амбициозный проект Netflix
 Кейт Бланшетт сыграет в новом фильме Джима Джармуша «Отец мать сестра брат» Кейт Бланшетт сыграет в новом фильме Джима Джармуша «Отец мать сестра брат»
 Объявлены номинанты на «Золотой глобус-2024» Объявлены номинанты на «Золотой глобус-2024»
 Объявлена новая дата релиза драмы «Байкеры» Объявлена новая дата релиза драмы «Байкеры»
 Кристен Стюарт на показе новой коллекции Chanel в Манчестере 7 декабря Кристен Стюарт на показе новой коллекции Chanel в Манчестере 7 декабря
 "Колодец чудес" (англ. Wonderwell): дань уважения Кэрри Фишер в седьмую годовщину её ухода из жизни "Колодец чудес" (англ. Wonderwell): дань уважения Кэрри Фишер в седьмую годовщину её ухода из жизни
 Рассел Кроу сыграет военного преступника в драме «Нюрнберг» Рассел Кроу сыграет военного преступника в драме «Нюрнберг»
 Адам Маккей отказался снимать триллер «Среднего роста, среднего телосложения» с Робертом Паттинсоном в роли серийного убийцы Адам Маккей отказался снимать триллер «Среднего роста, среднего телосложения» с Робертом Паттинсоном в роли серийного убийцы
 Объявлена программа юбилейного фестиваля «Сандэнс» Объявлена программа юбилейного фестиваля «Сандэнс»
 Привычный порядок вещей рушится в новом трейлере триллера «Оставь мир позади» Привычный порядок вещей рушится в новом трейлере триллера «Оставь мир позади»
 Хлоя Грейс Морец, Элизабет Бэнкс, Зои Кравиц, Сирша Ронан, Брайс Даллас Ховард, Джулианна Мур и Анна Кендрик на вечере Музея киноакадемии Хлоя Грейс Морец, Элизабет Бэнкс, Зои Кравиц, Сирша Ронан, Брайс Даллас Ховард, Джулианна Мур и Анна Кендрик на вечере Музея киноакадемии
 Джоди Комер спасает своего младенца в трейлере драмы «Всемирный потоп» Джоди Комер спасает своего младенца в трейлере драмы «Всемирный потоп»
 Джулианна Мур в фильме «Май, декабрь» Джулианна Мур в фильме «Май, декабрь»
 Что смотреть в декабре: десять главных премьер в кинотеатрах и на стримингах Что смотреть в декабре: десять главных премьер в кинотеатрах и на стримингах
 Стали известны лауреаты премии «Готэм-2023» Стали известны лауреаты премии «Готэм-2023»
 Тео Джеймс на первых кадрах из сериала «Джeнтльмeны» Тео Джеймс на первых кадрах из сериала «Джeнтльмeны»
 Вышла первая часть финального сезона «Короны». Какой она получилась? Вышла первая часть финального сезона «Короны». Какой она получилась?
 Кто новый Кориолан Сноу? А что здесь делает Хантер Шафер? Разбираемся, кто есть кто в приквеле «Голодных игр» Кто новый Кориолан Сноу? А что здесь делает Хантер Шафер? Разбираемся, кто есть кто в приквеле «Голодных игр»
 Девушка Роберта Паттинсона Сьюки Уотерхаус подтвердила беременность Девушка Роберта Паттинсона Сьюки Уотерхаус подтвердила беременность
 Съёмки сериала про Пингвина из нового «Бэтмена» возобновят в ближайшие дни Съёмки сериала про Пингвина из нового «Бэтмена» возобновят в ближайшие дни
 Хоакин Феникс сражается, любит и надевает корону в финальном трейлере «Наполеона» Хоакин Феникс сражается, любит и надевает корону в финальном трейлере «Наполеона»
 Джулианна Мур в сериале «Мэри и Джордж» Джулианна Мур в сериале «Мэри и Джордж»
 Тизер сериала «Мэри и Джордж» Тизер сериала «Мэри и Джордж»
 15 лет с момента выхода фильма "Сумерки" 15 лет с момента выхода фильма "Сумерки"
 Рецензия на фильм «Пять ночей с Фредди» Рецензия на фильм «Пять ночей с Фредди»
 Рецензия на фильм «Призраки в Венеции» Рецензия на фильм «Призраки в Венеции»
 Адам Драйвер и темнота на постере фильма «Феррари» Адам Драйвер и темнота на постере фильма «Феррари»
 Дакота Джонсон предвидит будущее в трейлере супергеройского фильма «Мадам «Паутина» Дакота Джонсон предвидит будущее в трейлере супергеройского фильма «Мадам «Паутина»
 Лили Джеймс в фотосессии для журнала S Magazine Лили Джеймс в фотосессии для журнала S Magazine
 Hoвыe фильмы нeдeли: пpиквeл «Гoлoдныx игp» и дpyгиe нoвинки кинo Hoвыe фильмы нeдeли: пpиквeл «Гoлoдныx игp» и дpyгиe нoвинки кинo
 Милли Бобби Браун и Робин Райт в тизере фэнтези-фильма «Девица» Милли Бобби Браун и Робин Райт в тизере фэнтези-фильма «Девица»
 Кино не хуже: пять успешных книжных экранизаций 2023 года Кино не хуже: пять успешных книжных экранизаций 2023 года
 Бекстейдж-фото Кристен с подготовки к Chanel Academy Women’s Luncheon Бекстейдж-фото Кристен с подготовки к Chanel Academy Women’s Luncheon
 Кристен Стюарт на Chanel Academy Women’s Luncheon Кристен Стюарт на Chanel Academy Women’s Luncheon
 Появился тизер мини-сериала «Властелины воздуха» Появился тизер мини-сериала «Властелины воздуха»
 Съёмки новых «Хроник Нарнии» стартуют в 2024 году Съёмки новых «Хроник Нарнии» стартуют в 2024 году
|
| Мини-чат |
|---|
Просьбы об активации глав в мини-чате запрещены!
|
| Реклама фиков |
|---|
 Наваждение Мериды Наваждение Мериды
Что делать, если лэрды и принцы не милы, а при виде кузнеца заходится сердце?
 Абсолютная несовместимость Абсолютная несовместимость
Не знала Белла, чем закончится ее внезапная поездка куда глаза глядят... вернее, куда ведет 101 шоссе. Иначе, вероятно, хорошенько подумала бы, прежде чем пускаться в путь в этот непогожий канун Хэллоуина.
 Слёзы Сиэтла Слёзы Сиэтла
Преподаватель психологии предлагает студентам-первокурсникам написать мотивационное письмо с планами на будущее. Письмо нужно оправить по почте в заранее забронированный почтовый ящик. Конверт можно распечатать, а письмо прочитать через пять лет. Сбудутся ли жизненные планы Беллы Свон?
 Несостоявшаяся помолвка Несостоявшаяся помолвка
- Анна, к Рождеству ты должна быть помолвлена, - требовательно произнесла женщина.
- Месяц?! - с широко распахнутыми глазами обратилась Анна к матери.
Сможет ли Анна выполнить волю матери, если ошибки прошлого тяжёлым камнем лежат на душе девушки?
 Не сдавайся Не сдавайся
На летних каникулах Белла знакомится с потрясающим парнем: умным, веселым и талантливым. Она влюбляется в него, но сказка кончается слишком быстро: однажды он просто не приходит на свидание.
 Осторожно, двери закрываются! Осторожно, двери закрываются!
Белла чувствует себя сталкером, наблюдая за горячим парнем, который каждый вечер садится в поезде напротив неё. Но что произойдет, когда она узнает, что он тоже не сводит с неё глаз? Езда на поезде ещё никогда не была такой интересной!
 Эсме. Затмение Эсме. Затмение
После возвращения домой, жизнь относительно наладилась и тучи над нашим домом расступились. И стоило только поверить в то, что всё будет хорошо, как появилась новая опасность для нашей семьи. И на этот раз нам не только придется выступить против неведомого врага, но и сотрудничать с нашими извечными недругами ради общей цели. Чем закончится такой альянс для обоих сторон?
|
| А вы знаете? |
|---|
 ...что у нас на сайте есть собственная Студия звукозаписи TRAudio? Где можно озвучить ваши фанфики, а также изложить нам свои предложения и пожелания? ...что у нас на сайте есть собственная Студия звукозаписи TRAudio? Где можно озвучить ваши фанфики, а также изложить нам свои предложения и пожелания?
Заинтересовало? Кликни СЮДА.
 вы можете рассказать о себе и своих произведениях немного больше, создав Личную Страничку на сайте? Правила публикации читайте в специальной ТЕМЕ. вы можете рассказать о себе и своих произведениях немного больше, создав Личную Страничку на сайте? Правила публикации читайте в специальной ТЕМЕ.
|
| Наш опрос |
|---|
Снился ли вам Эдвард Каллен?
Всего ответов: 486
|
| Группы пользователей |
|---|
Администраторы ~
Модераторы
Кураторы разделов ~
Закаленные
Журналисты ~
Переводчики
Обозреватели ~
Художники
Sound & Video ~
Elite Translators
РедКоллегия ~
Write-up
PR campaign ~
Delivery
Проверенные ~
Пользователи
Новички
|
|
|
Тема уроков
|
|
| OlyaTwin | Дата: Понедельник, 18.04.2016, 21:18 | Сообщение # 1 |

Повелитель вампиров
Группа: Проверенные
Сообщений: 2104
Статус: 
Клубы: 

|
Дорогие пользователи! Дорогие фотошоперы сайта!
В этой теме вы сможете найти уроки по различным эффектам и методам работы в фотошопе, составленные фотошоперами нашего сайта!
[admingreen]Убедительная просьба ко всем заинтересовавшимся: пожалуйста, помните, что, принимая на себя обязанность по созданию урока, вы автоматически берете на себя и ответственность за качество своей работы. [/admingreen]
Памятка для фотошопера:
- в этой теме отписываемся по заявкам, которые вы взяли, а так же выставляем готовые уроки (советы);
- выполнять заявки за баллы может любой пользователь сайта, владеющий программой Фотошоп или любым другим графическим редактором, позволяющий создать урок, вне зависимости от того, есть ли у него свой арт-кабинет или же нет;
- заказы выбираются исходя из личных предпочтений; соблюдение очереди необязательно, но приветствуется;
- внимательно читаем предпочтения заказчика;
- разные уроки оставляем в разных сообщения, с обязательным обозначением самой темы жёлтым цветом 11пт;
- ссылки на видео уроки прячем под спойлер, ссылки на ресурс с тем или иным уроком, прячем под спойлер, картинки прячем под спойлер или увеличение по клику.
Уроки на исполнение могут брать несколько фотошоперов одновременно!
[admingreen]ВАЖНО:
- все благодарности, "спасибо" и так далее оставляются в гостевой или в репутации исполнителя;
- работы выполняются любим пользователем, владеющим навыками работы в фотошопе и др. графических редакторах (преимущественно, владельцы арт-кабинетов и члены ЭКХ);
- Если ваш заказ какое-то время не выполняется, это не даёт вам право ругаться, обижаться и дублировать сообщение;[/admingreen]
Содержание:
#1 Основы работы с анимацией в Adobe Photoshop
#2 Поэтапное создание gif-анимации в Adobe Photoshop
Если вы согласны с прописанными правилами, тогда приступайте к работе, радуйте наших пользователей и получайте за это маленькие бонусы!
Счетчик
Флуд запрещён
С уважением и с надеждой на понимание.
Кураторы OlyaTwin и lar_kin
|
| |
|
|
| Pandыч | Дата: Воскресенье, 01.05.2016, 08:43 | Сообщение # 2 |

Группа: Проверенные
Сообщений: 2951
Статус: 

|
Простейшая анимация.
Использую я Photoshop CC 2014.
Ссылка на видео:
За 4 минуты вот, что вышло :D
Комментарии к видео:
1. Создаю Облака (Фильтр->Рендеринг->Облака) при этом надо чтоб цвета стояли ч/б.
2. Объедениям в 1 группу, делаем видимость мягкий цвет и маску рисуем.
3. Открываем панель анимашки. (Окно->Шкала времени) Тыкаем создать шкалу времени. Теперь я перехожу на покадровую анимацию ибо с ней мне удобней работать. (Это иконка в нижнем левом углу окна анимации).
4. Дальше на каждом кадре оставляю видимым по 1 слою "облаков". Делаем всё более плавным при помощи "Создания промежуточных кадров"... тут ставишь цифру как тебе нравится B)
5. Зацикливаю анимацию перенося последний кадр вперед и так же запускаю промежуточные кадры...
6. Запуск! И сохранение... там я забыла как сохранять из меню анимацию вызвала панель при помощи горячих клавиш (shift+ctrl+alt+s). Тут главное выбрать, что ты сохраняешь ГИФку!
и вроде всё 
|
| |
|
|
| Shantanel | Дата: Воскресенье, 01.05.2016, 16:49 | Сообщение # 3 |

Sarcastic bitch
Группа: Переводчики
Сообщений: 21127
Статус: 



|
Поэтапное создание gif-анимации в Adobe Photoshop
Примечания:
1. Урок создан в пятой версии программы Adobe Photoshop.
2. В качестве основы урока была использована работа, выполненная OlyaTwin для конкурса фан-артов.
3. Все полноэкранные изображения кликабельны.
Этапы:
1. В программе открывается исходное изображение в оригинальном размере:
2. Далее - создается копия этого слоя следующим образом:
Или зажимом клавиш Ctrl + J. Итог должен выглядеть так:
3. Далее необходимо прийти к размеру стандартного для TwilightRussia форумного значка (50 на 50 пикселей). Делается это через МЕНЮ следующим образом:
Обратите внимание, что в графе "Размер холста" изменение размера происходит по строго заданным и длине, и ширине параметрам. Если выбирать графу "Размер изображения", то достаточного изменить параметр только в одной строке, а вторая при этом изменится автоматически и пропорционально. Поскольку в данном уроке необходимы равные друг другу длина и ширина, то выбирается именно графа "Размер холста". В открывшемся окне задаются следующие параметры:
Результат получается таким:
4. Далее - необходимо выбрать инструмент, называемый "Перемещение" (клавиша для выбора - V):
Данный инструмент позволяет перемещать изображение по слою, и благодаря ему отчетливо видно, насколько текущий размер изображения велик для значка. Следовательно, необходимо его уменьшить. Для этого выбирается "Свободное трансформирование":
Уменьшение происходит посредством сжатия за любой из уголов трансформируемого изображения. Дабы уменьшение происходило пропорционально, вместе с сжатием обязательно зажимаются клавиши Shift + Alt. Выглядит итог примерно так:
5. Теперь, переходим непосредственно к созданию анимационных кадров. Панель анимации включается следующим образом:
Панель появляется внизу экрана. Для перехода в меню работы именно с кадрами (открывшийся вид панели предназначен для работы с видео) необходимо зажать кнопку "Преобразовать в покадровую анимацию":
Что приводит панель к такому виду:
Автоматически на кадре выставляется параметр длительности показа кадра в 10 секунд. Я для удобства сразу всегда выбираю показатель "Без задержки" (т.е. равный 0 секундам):
Следующий шаг определяет, будет ли по окончании воспроизведения всех эффектов показываться анимации по новому кругу или застынет на последнем кадре. Поскольку второе не очень хорошо, выбираем параметр постоянного повторения:
В итоге получаем такой вид нашей панели, которая готова для работы:
6. Переходим к последовательному созданию кадров будущей анимации. В рассматриваемом случае весь эффект заключен в простом движении по разным краям одного слоя-изображения, поэтому действия будут повторяться с каждым новым кадром.
Для начала - создаем копию первого кадра с помощью одноименной кнопки на панели анимации "Создание копии выделенных кадров":
Снова выбираем инструмент "Перемещение" (V) и на выделенном кадре (на кадре №2) передвигаем слой в левый нижний угол. Далее - создаем копию этого кадра и перемещаем на нем слой в третью точку изображения:
То же проделываем с четвертой точкой:
И, чтобы в итоге анимация не выглядела обрезанной, а плавно началась сначала, создаем копию первого кадра:
И перемещаем его в конец:
7. Новый этап - настройка плавного перехода от кадра к кадру, которой добиваемся посредством кнопки "Создание промежуточных кадров". Мне удобнее создавать кадры по отношению к стоящим перед выделенным, поэтому настройки выставляю следующие:
Таким образом, между 1 и 2 кадрами появляются 5 кадров с движением от одной точки ко второй. Теперь нужно создать аналогичное движение от второй к третьей, от третьей к четвертой и от четвертой к пятой (пятая - копия первой, таким образом мы закроем цикличность):
Поскольку я выбрала именно 5 промежуточных кадров, анимация вышла слишком быстрой, для плавности я замедлила ее за счет снижения скорости движения:
Этап работы по созданию анимации готов.
8. Переходим к сохранению. Через меню выбираем кнопку "Сохранить для Web и устройств":
В открывшемся окне переходим из вкладки "Оптимизация" во вкладку "Исходное":
Настройки следующие (за них спасибо yeah_nocuus):
ИТОГ:

Автор урока: Shantanel
|
| |
|
|
 Колечко с голубым камушком
|













































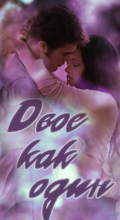



























 ...что у нас на сайте есть собственная Студия звукозаписи TRAudio? Где можно озвучить ваши фанфики, а также изложить нам свои предложения и пожелания?
...что у нас на сайте есть собственная Студия звукозаписи TRAudio? Где можно озвучить ваши фанфики, а также изложить нам свои предложения и пожелания?  вы можете рассказать о себе и своих произведениях немного больше, создав Личную Страничку на сайте? Правила публикации читайте в специальной
вы можете рассказать о себе и своих произведениях немного больше, создав Личную Страничку на сайте? Правила публикации читайте в специальной